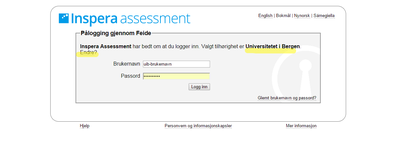Ofte stilte spørsmål om eksamen
Her finner du en oversikt over spørsmål vi ofte får knyttet til forberedelse til og gjennomføring av eksamen.
Main content
Før eksamen
Mac: Hvilke krav til operativsystem (macOS) har Safe Exam Browser?
sjekk systemkravene for eksamen med SEB
Slik kan du sjekke macOS versjon på din Mac. UiB anbefaler at du holder maskinen din oppdatert med ny versjon av macOS fortløpende.
Om du har macOS versjon eldre enn systemkravene som det lenkes til over, bør du oppgradere macOSversjon på maskinen din. Dette er en gratis nedlasting fra App Store, og slik går du frem for å oppgradere.
NB! Vær oppmerksom på at det kan ta lang tid både å laste ned oppgraderingen og installere den, så gjør dette når du planlegger å ikke bruke maskinen på noen timer.
Mac: Jeg har problemer med å installere Safe Exam Browser
Hvis du skal installere ny versjon av SEB påse at dette er i orden før du installerer ny versjon:
1. Alle SEB-versjoner må slettes. Dette gjøres ved å dra dem over i søppelkurven, eller høyreklikke på filen > Flytt til papirkurv.
2. Tøm papirkurven.

Nå er du klar til å laste ned og installere ny versjon!
1. Last ned nyeste versjon av SEB fra vurdering.uib.no.
2. Husk å mate ut installasjonsfilen. Dette gjør du ved å åpne Finder. Under Enheter finner du «SafeExamBrowser», og mater denne ut ved å trykke på "Mat ut"-symbolet.

Hvordan laster jeg ned, installerer/oppdaterer og tester Safe Exam Browser?
1. Sjekk først at maskinen din tilfredsstiller minimumskrav til operativsystem og nettleser.
2. Åpne lenken https://vurdering.uib.no i en vanlig nettleser
3. Klikk på "Logg inn med Feide”-knappen
4. Velg "Universitetet i Bergen" som din tilhørighet. Om valgene er på engelsk, pass på å velge ”University of Bergen”. Merk at det er mulig å endre tilhørighet på Feide-siden om du velger feil.
5. Logg inn med ditt UiB brukernavn og passord. Merk at du ikke skal bruke e-postadressen din, bare selve brukernavnet.
6. Velg ”Demotester” fra dashbordet og deretter ”Demotest med sikker nettleser (SEB)”
7. Prøven krever at rett versjon av Safe Exam Browser er installert. Dersom du installerer sikker nettleser for første gang, se punkt 7.1. Dersom du er usikker på om du har rett versjon installert, se punkt 7.2.
7.1 Installasjon av Sikker nettleser: Velg ”Last ned”, velg ditt operativsystem (PC eller Mac) og gjennomfør installasjonen, fortsett til punkt 8.
7.2 Du sjekker om du har rett rett versjon installert ved å gå til punkt 8. Dersom du her få feilmelding etter at du har tastet inn PIN-koden, gå tilbake til punkt 7.1 og gjennomfør ny installasjon. OBS! Ved reinstallasjon på MAC velg "Erstatt" eksisterende versjon og ikke "Behold begge".
8. Klikk ”Åpne prøven i Safe Exam Browser”. Merk PIN-koden lenger ned på siden, denne blir du bedt om å taste før prøven kan åpnes. Dersom du etter PIN-koden får feilmelding om feil versjon, gå til punkt 7.1.
9. Inne i selve demoprøven, test funksjonalitet om ønskelig. Når du er fornøyd med testingen, velg ”Lever prøve” og avslutter SEB. Ønsker du å avslutte SEB før du leverer må du taste hendelsespassordet som står på samme side som PIN koden.
Du kan gjennomføre demoprøven så mange ganger du ønsker. For å sikre at du har rett versjon av Sikker nettleser installert er det viktig at du gjennomfører demoprøven i forkant av hver eksamen.
Kan jeg få hjelp til å gjøre maskinen min klar til digital eksamen?
Du finner en detaljert guide på hvordan du setter opp din maskin over. PC vaktene kan være behjelpelige med installasjon av Sikker nettleser. Dersom du trenger ytterligere hjelp kan du melde inn ditt problem via UiBhjelp.no.
Jeg får feilmelding om at jeg ikke har rett versjon av sikker nettleser installert, hva gjør jeg?
Installer ny versjon av sikker nettleser ved å logge inn på vurdering.uib.no og last ned rett versjon via "Demotest med sikker nettleser (SEB)". Utfyllende informasjon om dette finnes her
Hvordan vet jeg at maskinen min er klar til digital eksamen?
Dersom du har sjekket at maskinen din oppfyller kravene til digital eksamen, og du har gjennomført og levert «demotest med sikker nettleser» ved å logge deg inn på vurdering.uib.no, er du klar til eksamen.
Hvordan kan jeg teste ut eksamensløsningen før eksamen?
Du kan teste ut eksamensløsningen (Inspera) ved å logge deg inn via eksamen.uib.no og gjennomføre «demotest med sikker nettleser». Dersom du er usikker; se «Hvordan laster jeg ned, installerer og tester Safe Exam Browser»?
Hva gjør jeg dersom jeg ikke har maskin som jeg kan bruke på digital eksamen?
Dersom du ikke har en datamaskin du kan bruke på eksamen tilbyr UiB lånemaskiner du kan bruke under eksamen. Du må søke om dette via elektronisk søknadsskjema som publiseres på denne siden hvert semester. Du må levere én separat søknad for hver eksamen du trenger å låne maskin til. Fristen for å søke er 7 dager (5 virkedager) før eksamensdagen. Søker du etter fristen vil du ikke bli tilbudt lånemaskin, og må selv skaffe de en datamaskin som du kan klargjøre og bruke under eksamen.
Jeg vil søke om lånemaskin under eksamen, men finner ikke emnet mitt i listen over emner i søknadsskjemaet?
Dersom du ikke finner emnet ditt i listen over emner i søknadsskjema må du først sjekke at du søker innen fristen som er 7 dager (5 virkedager) før eksamen. Dersom du er innenfor fristen og fortsatt ikke finner emnet ditt må du melde inn en sak i UiBhjelp.no snarest mulig.
Jeg har ikke fått svar på søknad om lånemaskin til eksamen. Hva gjør jeg?
Kort tid etter du har lagt inn din søknad vil du få en epostkvittering på eposten du skrev inn i søknadsskjemaet. Ta vare på denne eposten da den fungerer som din bekreftelse på at du har blitt innvilget lånepc til eksamen.
Dersom du ikke har mottatt kvitteringen er det lurt å sjekke ditt epostspamfilter for å se om eposten kan ha havnet der. Dersom du ikke har mottatt denne eposten, ta kontakt via UiBhjelp.no snarest mulig.
Jeg har ikke brukerkonto ved UiB. Hvordan kan jeg logge inn på vurdering.uib.no?
Dersom du har studierett ved UiB, tar etterutdanning gjennom UiB Videre eller du skal ta eksamen som privatist skal du allerede ha en brukerkonto ved UiB. Du må selv aktivere din brukerkonto ved UiB for å kunne logge inn i eksamensløsningen og avlegge eksamen.
Informasjon om aktivering av brukerkonto finner du på UiB tilgang
Under eksamen
Hvordan får jeg eksamensoppgaven i den målformen eller på det språket jeg ønsker?
Når du er kommet inn i eksamensoppgaven, trykker du på hamburgermenyen øverst til høyre på den blå linjen. Der kan du i nedtrekksmenyen velge hvilken målform eller hvilket språk du vil lese eksamensoppgaven i. Dersom oppgaven ikke er laget på ønsket målform/språk vil den selvsagt heller ikke vise slik i system (da er det bare tekst på knapper og i systeminstruksjoner som skifter), ta kontakt med en eksamensvakt dersom du har spørsmål til dette.
Jeg studerer språkfag og har behov for å bruke diakritiske tegn som aksenter. Er dette støttet?
Safe Exam Browser benytter tastaturoppsettet du har på maskinen. Har du norsk tastatur med norsk tastaturoppsett, vil det være greit å skrive for eksempel é, à eller ê. Men mer spesielle tegn som c-cedille (Ç) finnes ikke på norsk tastatur med norsk tastaturoppsett. Du kan velge å benytte fransk tastaturoppsett om du er vant til det, hvis ikke må du sette inn særtegn ved å benytte symbolinnsettingsfunksjonen i Safe Exam Browser.
Er ikke tegnet du trenger der, må du benytte innsetting ved å kjenne tallkoden for tegnet, for eksempel 0231 for liten c-cedille, og taste dette inn ved å benytte ALT-0231 (altså fem tastetrykk for å få ett tegn). Det er kun tall på numerisk tastatur som vil fungere slik, og på bærbare uten numerisk tastatur må du i tillegg benytte Fn-tasten for å simulere numerisk tastatur på tastene (typisk Fn-mjlk for å få 0231, men dette kan variere fra maskin til maskin). Oversikt over tallkoder og mer info finner du her:
http://www.macinfo.us/how-to-type-french-accents-on-a-macbook-pro.php
http://symbolcodes.tlt.psu.edu/bylanguage/french.html
Symbolene som er tilgjengelig i eksamensløsningen:
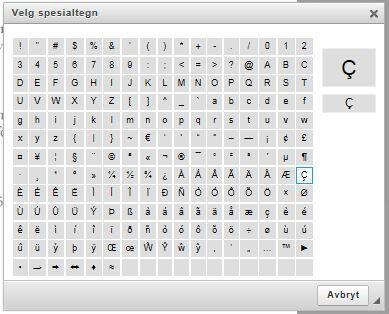
Hvordan får jeg tilgang til besvarelsen min etter eksamen?
Du logger inn på vurdering.uib.no og finner besvarelsen din under «Arkiv». I unntakstilfeller kan eksamen være unntatt offentligheten, og da vil du ikke ha tilgang til besvarelsene dine.
Etter eksamen
Mac: Etter at jeg har fullført eksamen med Safe Exam Browser, så henger maskinen.
Dette gjelder spesielt om du ikke har oppgradert operativsystemet (OS X) på en stund. Hold av/på knappen til maskinen slår seg av. Det tar ca. 10 sekunder. Etterpå kan du slå på maskinen og den vil fungere som normalt.
Windows: Etter at jeg tatt eksamen med Safe Exam Browser, får jeg ikke lov til å slå av eller starte PCen på nytt, menyvalgene er borte.
1. Klikk på "Start"-knappen
2. Søk etter "Seb Registry Resetter"
3. Når du får opp programmet opp som alternativ, "høyreklikker" du det og velger "Kjør som administrator"
4. Et kommandovindu åpner seg. Svar "y" på første spørsmål
5. Når du blir spurt om brukernavn, tast inn ditt lokale brukernavn for PCen (ikke UiB kontoen din) og trykk "Enter"
6. Logg av maskinen og logg på igjen, så skal alt fungere som normalt.